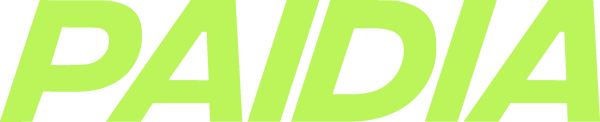Getting Started
Download Paidia Bot for free on the Discord App Directory
❗️ Make sure you do not remove any of the default permissions while adding Paidia Bot to your server. You can review why we need those permissions in section one of the Paidia Bot user guide below
Quick Start:
/create-tournament : this will prompt you to provide a tournament title. Once you send off the command Paidia Bot will begin creating the channels, roles and tournament page template.
/create-TO-role : to allow others to use the /create-tournament command you need to add them to the tournament organizer role Paidia Bot created when you downloaded the bot. If the role was not created you can use this command to do so.
Paidia Bot User Guide
Downloading Paidia Bot Into Your Discord Server and Server Permissions
First you need to download Paidia Tournament Bot from the Discord App Directly.
❗️When downloading Paidia Bot you will need to grant Paidia Bot server permissions. We have provided examples below on why those permissions are necessary for using Paidia Bot.
VIEW_CHANNEL/READ_MESSAGE: tournament organizers can send us a list of their players with their seeds. We then update the seed list accordingly. Paidia Bot only reads the messages in the thread in the #admin channel for seeding players submitted by the TO.
SEND_MESSAGES/ SEND_MESSAGES_IN_THREADS: Messages are only sent when initiated by a command or an action button by a member of the server. Example: sending a message in the #participants channel that it is time for players to check-in
MANAGE_MESSAGES: Required so we can edit messages based on edits or interactions made by users of the Discord. For example: if a player registers for your tournament, we need to update the message in the #participants channel that has a list of all the players to add the new player.
MANAGE_THREADS: Required so we can create, update, delete and archive threads created by Paidia Bot. All these actions are initiated by an action taking by a tournament role. Example: if you decide to reset your bracket Paidia Bot would need to remove the matchroom threads created for score reporting.
MANAGE_ROLES: When you create a tournament we create specific roles.(see next section for a breakdown on role permission) We need to be able to modify the role so we can assist with deleting or archiving your tournaments.
MANAGE_CHANNELS: Required for us to set-up your tournament section and channels, as well as remove them once your tournament is completed.
CREATE_PUBLIC_THREADS: A public thread by Discord definition is a thread in a channel that anyone with permissions to view that channel can see the thread (vs a private thread which only users mentioned in the thread can see it). Our use it is to create the threads in the #admin channel which only the TO and Mod role have permissions to see. This means that anyone with this role can see the admin channel and the associated threads within that channel for tournament management.
CREATE_PRIVATE_THREADS: Paidia Bot creates private threads for score reporting and contacting admin. These threads will invite the players of the respective matchup and the admin roles.
MENTION_EVERYONE: This is required to create the TO and Mod roles, and for allowing the bot to optionally @everyone when a tournament is announced.
EMBED_LINKS: This allows us to display link preview embeds when we share links to your bracket page.
ATTACH_FILES: One way to provide the seeds for your players is by Paidia Bot sending you a CSV file, you update it and then send it back. We need this to be able to receive your attachment. Another example is being able to receive your tournament banner through the /upload-banner command.
READ_MESSAGE_HISTORY: This is required if you are going to give TO and Mod permissions to others outside of whoever created the tournament. They will not be able to see the #admin channel dashboard if they cannot read the messages before being riven the role.
USE_APPLICATION_COMMANDS: If you do not by default have this permission set for @everyone. Then it is required to allow players and admin to iniate commands from Paidia Bot.
CREATE_INVITE: We create an invite link for your server so players can register from your tournament page.
Once the bot is downloaded you can start running tournaments instantly.
To create a tournament in your Discord server you must be the server owner or add users to the Tournament Organizer role the bot created.
Discord Roles
| Admin Roles | Tournament Specific Roles | |||||
|---|---|---|---|---|---|---|
|
👑 Server Owner |
⚔️ @Tournament Organizer |
⚔️ @[Tournament] TO |
🛡️ @[Tournament] Mod |
🎮 @[Tournament] Player |
📺 @[Tournament] Spectator |
|
| Granted to the user who initiated the /create-tournament command | Must be manually assigned through role settings |
Assigned once a player registers Note: manually adding a user to this role won't register them for the tournament |
Assigned to users who request to spectate a tournament | |||
| Create a Tournament | - | - | ||||
| Tournament Admin Permissions | All tournaments | By default only tournaments the user with the role creates Tip: you can add more admins to specific tournaments in the server by granting them the @[Tournament] TO role | Specific tournament admin permissions | |||
|
Tournament Section Here are by default the permissions assigned per role. Note you can change these permissions how you normally would in your Discord settings |
||||||
| #admin | View, Modify | View, Modify | ||||
| #bracket | Message | Message | Message | View Only | View Only | |
| #chat | Message | Message | Message | Message | Message | |
| #scoring | Message in Channel View/Message in all Private Threads | Message in Channel View/Message in all Private Threads | View Channel Message in assigned matchroom threads | View Main Channel Only | ||
Admin Roles
Server Owner
Create a Tournament: ✅
Tournament Admin Permissions: ✅ (For all tournaments)
Tournament Channel Perms
#admin: View, Modify ✅
#info: Message ✅
#bracket: Message ✅
#chat: Message ✅
#scoring: Message ✅
Tournament Organizer
Server owner can assign this role to any server member they wish to run tournaments
Create a Tournament: ✅
Tournament Admin Permissions: ✅ (Only for tournaments you create)
Tournament Channel Perms
#admin: View, Modify ✅
#info: Message ✅
#bracket: Message ✅
#chat: Message ✅
#scoring: Message ✅
Tournament-Specific Roles
@[Tournament] TO
This role is automatically given to a tournament's creator, they can assign it to additional members
Create a Tournament: ❌
Tournament Admin Permissions: ✅ (Only for the specific tournament)
Tournament Channel Perms
#admin: View, Modify ✅
#info: Message ✅
#bracket: Message ✅
#chat: Message ✅
#scoring: Message ✅
@[Tournament] Mod
This role can be assigned to members to help moderate a tournament
Create a Tournament: ❌
Tournament Admin Permissions: ❌
Tournament Channel Perms
#admin: ❌
#info: Message ✅
#bracket: Message ✅
#chat: Message ✅
#scoring: Message ✅
@[Tournament] Player
This role is automatically given to those who register for a tournament
Create a Tournament: ❌
Tournament Admin Permissions: ❌
Tournament Channel Perms
#admin: ❌
#info: View ✅
#bracket: View ✅
#chat: Message ✅
#scoring: View ✅
@[Tournament] Spectator
This role is automatically given to those who request to spectate a tournament
Create a Tournament: ❌
Tournament Admin Permissions: ❌
Tournament Channel Perms
#admin: ❌
#info: View ✅
#bracket: View ✅
#chat: Message ✅
#scoring: View ✅
Creating and Publishing a Tournament
To create a tournament you must be a server owner or be added to the Tournament Organizer role created by Paidia Bot when you downloaded the bot.
*If you do not see the tournament organizer role, use /create-to-role
- Use the /create-tournament command and enter a label for your tournament. This will be used to name the specific roles and section for your tournament.
- Go to the #admin channel of your newly created tournament section to enter details about your tournament. Check out the Change Log thread to see your details being updated.
- You can view your unlisted tournament page by clicking the Tournament Page button under the Publish Your Tournament Page message or at the top of the admin channel under the tournament details.
- Use the Announce button to post the registration portal on your selected channel and to make your tournament page public. You can enter your own personal message that will be added to your registration portal.
💡 Tip: We suggest making a channel that only is used for your tournament announcements so it’s easy for players to see your upcoming tournaments
🤖 Commands used for creating a tournament:
/create-tournament - creates a tournament section and page on paidiagaming.com (unlisted until you publish!)
/move-announcement - move the tournament announcement to a different channel
/start-date - set the start time of your tournament (this is a presentation field and will not automatically start your tournament)
/end-date - set the end time of your tournament (this is a presentation field and will not automatically end your tournament)
/upload-banner - use this to upload a thumbnail for your banner
/registration-status - by default when you announce your tournament registration will open. Use this command if you want to announce your tournament but not allow players to register
Registration and Player/Spectator Management
To join your tournament a player must be a member of your Discord and have access to the registration portal
How to add a player cap (admin)
In the #admin channel under step 1 there is a player cap button that allows you to set the maximum amount of players that can join your tournament. Once this number is met your registration will close automatically
💡 To reopen your registration you will need to increase the player cap and use the /registration-status command to reopen registration
How to register (1v1 or Captain Only Registration):
- Find the registration portal for the tournament you want to register for and click the register button.
- Enter the username associated with the game.
How to unregister:
- If you no longer want to be registered for a tournament you can use the /leave command in one of the tournament's channels.
How to register in a team tournament (Paidia Bot Premium)
1. Find the registration portal in the Discord server. (the tournament organizer chooses where they display the registration portal.
2. Click the create or join team button.
3. You will now have access to the #teams channel where you can either use the create team button or see all teams already created to request to join a team.
💡Once you create a team you can use the /team-invite command to automatically add your teammates to your roster.
How to enable free-agents badge 🆓🕵️
In your teams private thread you can use the /team-free-agent command to label your team on the #teams channel that you are welcoming free-agents.
How to remove a player (admin):
- By using the /kick command you will be given a list of all players.
- You can choose if they are allowed to register again or if they are banned from registering.
How to close registration (admin):
/registration-status allows you to open and close your registration as often as you want until you have started your tournament.
❓What if my tournament is invite only?
The current way to manage an invite only tournament is to announce your tournament in a private channel that only the invited players have access to view.
💡 TO Tip: if you want to add spectators you can move the announcement to a public channel and close registration so only the spectator button will be enabled.
Spectators:
By default tournaments have a spectator role allowing users of your Discord to view tournament specific channels.(with less permissions of course)
If you want to disable this feature the current workaround is to edit the roles permissions to have no access. We plan to have a disable button or command in the future.
🤖 Commands commonly used for registration management
/registration-status - open or close registration
/kick - remove a player from your tournament (option to allow them to register again)
/move-announcement - move where your registration announcement to a different channel (this will remove where it currently is)
Team Tournaments
With Paidia Bot Pro, teams can register all players to their roster.
Benefits of Team Registration:
- Each team can assign a captain who is given a captain role (easy for admin to mention captains for important updates)
- All players names are listed on the roster list
- Teams can put a free agents label on their team to find players
- Easy to modify teams
How to create a team or join a team
Get access to the Tournaments #Teams channel to begin creating a team or join a team through the registration portal
1. Find the registration portal in the Discord server. (💡The tournament organizer chooses where they display the registration portal)
2. Click the create or join team button.
3. You will now have access to the #teams channel where you can either use the create team button or see all teams already created to request to join a team.
Create a team
In the tournament #teams channel there is “Create Team” button
You will be asked to enter a team name to confirm your team creation
You will now have a private thread to manage your team roster
How to join a team
To join a team you have two options
Once you have access to the #teams channel. (Instruction above) You can search for your team in the team finder list and request to join. You will need to wait for a teammate to accept your request
Your team captain or team creator can add you to the team using the /team-invite command in the private thread that was created for your team.
💡 Teams can label their teams with a free agent badge 🆓🕵️ If you are looking for a team you can request to join or contact the captain for more details!
How to manage your team:
When you create a team a private thread is created. In this thread you can use it for general communication but also to manage your team.
Player Requests:
A player can request to join a team. Any team member in your teams private thread can accept the request in this thread. If they accept the request the player will be added to the roster
Assign a Captain:
By default the team creator is assigned the captain. They or a Tournament Admin are the only ones who can use the dropdown menu in the private thread to assign a new captain.
Review the command list below for team management
Commands:
/team-invite: Invite a team member. They will be automatically added if they are in the server.
/team-leave: Leave the team before the tournament starts. Captains must assign a new captain before leaving.
/team-delete: Captains or admins can remove the team from the roster.
/team-free-agent: Label your team as looking for free agents.
/team-kick: - Kick the member out of the team
Tournament Team Roles:
{Tournament Name}unassigned: role given to grant players access to the #teams channel. Given when a user clicks the join or create tournament button on the registration post.
{Tournament Name}player: role given once a user creates or joins a team. (they will be removed from the unassigned role.
{Tournament Name}captain: role given to all assigned captains
{Tournament Name}mod: role for mod permissions of the team tournament
{Tournament Name}TO: role for full admin permissions of the team tournament
FAQ
What happens if teams don’t fit the player format?
If your tournament for example is a 5v5 and some teams have less than 5 players, it is up to tournament admin to decide if it is a requirement for all players to be added into the roster. If it is a requirement you will need to use the /team-delete command in the private thread to remove that team from your tournament.
💡We’d love your feedback if you’d prefer this to be automated. We currently have been told TO’s prefer the control of kicking teams
What happens if a team has a no-show
Captains and admins can kick players from a team using the /team-kick command. If the no-show is the captain an admin will need to assign a new captain before kicking that player.
Seeding Players
Before your tournament starts you can add seeds to your players for a more competitive bracket! For those new to seeding, this allows you to disperse top players to ensure they don’t play each other until later rounds. This will ensure an equal playing field.
How to seed your bracket:
- Go to the #admin channel and under Step 2 you will find a thread for setting up the seed
Here you will find the instructions and your 🏆 Official Seed List 🏆 that will update every time you make changes
You have 2 options for how to provide seeds for players:
Option 1 is quick and efficient if you have a smaller roster:
- Copy the Official Seed List using the copy icon to the right of the list
- Paste the list as a message and add seed values to some or all players
- Make sure you do not modify player names or remove formatting before sending back in the thread
- Review your updated Official Seed List at the top of the thread
Option 2 is optimal for larger tournaments for a clearer view of your roster:
- Use the Generate Seed List CSV file button for the bot to send your latest roster list
- Enter seeds in some or all players (column C)
- Save the file (make sure its still in CSV format!)
- Upload the file in a message in this thread to send it back to the Paidia Bot
- Review your updated Official Seed List above to track your changes
💡Helpful things to know:
- You can seed throughout the registration process, new players will be added to the bottom of your Official Seed List
- You can use the Randomize Seed button to shuffle players that don’t have a seed
- You can use both seeding options
Setting Up Your Bracket
Each bracket has its own settings and options from you to choose from. In the #admin channel under Step 3 you will see details on your current bracket settings and buttons you can use to make changes.
💡You can make changes to these settings up until you publish your bracket page, we know formats can change depending on player count so we think it’s important that your format isn't defined until you say it is
Custom Match Formats (Paidia Bot Pro Feature)
For both single and double elimination brackets you decide what the match format is for prelims, semis and finals. Paidia Bot will ensure the scores are reported in the respective format and will display on your tournament web page so players know ahead of time!
How it works:
- For single and double elimination brackets you will see in the bracket settings section of your tournament #admin channel dropdown menus for preliminary round format, semi format and finals format
- You can select BO1, BO3, BO5 or BO7 for each
- Your format will be displayed on your tournament page and on your #bracket channel
- Matchroom threads for score reporting will reflect the match format
- For the single elimination type, players can change the match format for Preliminary Rounds, Semi-Finals, and finals.
- For the double elimination type, players can change the match format for Preliminary Rounds, Winners and Losers Finals, and Grand Finals.
Releasing Your Bracket, Check-In Feature, and Starting the Tournament
Before you start your tournament make sure you have reviewed your Official Seed List (Step 2 in #admin channel) and confirmed your bracket format (Step 3 in #admin channel)
Publishing your bracket to your tournament web page
Using the Publish Bracket Page button will release your bracket to your tournament page featuring the seeded players.
💡This will not start your tournament or notify players
💡If you use the Start Tournament button first by default your bracket page will publish
Using the Check-In Feature
If you want to see which players are ready for your tournament you can use the Start Check-In button. This will notify players by mentioning them in a message that features a check-in button in the #participants channel.
- To start check-in use the respected button located in the #admin channel under Step 4
- Paidia Tournament Assistant will send you a message with buttons to start, stop or cancel. Press the Start Button.
- Players can now use the check-in button in the #participants channel
- Once a player initiates the check-in button a ✅ check mark will appear beside their name in the participant list
- When check-in is done you can return to the #admin channel and press Stop
💡 Stopping check-in will not automatically kick any players who are a no show. You can remove those players by referencing the Participants list (in #participants channel) and use the /kick command to select all players you want to remove
Starting the tournament
Under the #admin channel - Step 4 you can use the Start Tournament button to officially start your tournament. This button will:
- Create private threads for the starting matches (or private threads for each group in a Battle Royale tournament)
- Notify players that the matches are ready to be played
Check out below for details on how matchroom threads work
Resetting your bracket
If you want to make changes to your seed list or add more players to the tournament you can reset your bracket.
What this will do:
- Unpublish your bracket from your tournament page
- Delete all matchroom threads (if your tournament has started)
What it won’t do:
- Remove the seeds you gave your players
💡 You can also reset the matches within your bracket. Learn more in the section below
Score Reporting - Matchroom Private Threads:
Head to head style brackets (Single Elim, Double Elim, Round Robin, Groups)
Once your tournament starts all ready to play matches will have private threads created with the players of that match, mods and tournament organizer in the #scoring channel.
Yup that's right! No more manually creating threads to communicate with players.
💡 Ready to play matches are any matches that are ready to play. For example a private matchroom thread will not be created for later rounds in your bracket until players have advanced
What’s in Matchroom threads:
- Player names and game usernames
- Match format
Buttons in Matchroom threads:
Report Score: players, mods or the TO can report the score
Reset Match: mods or TO can use this button to reset the score. Note: this will reset any matches that are impacted by this invalid score
Bracket: this is an easy way to see the bracket of the tournament
How scores are reported:
In the matchroom thread players can use the report score button to enter the final score ( 1 point for every game won)
If one player enters the score, the opponent has 3 minutes to dispute the score
If both players enter the same score, the bracket automatically advances
If a mod/TO enters the score, the bracket automatically advances
if both players enter different scores, the mod is notified and must validate the score
👾 Score validation:
If you selected a match format (ex. BO3) score can only be entered that meet the match format requirements (ex. 2-0)
💡 Everyone in the thread has permissions to message. This is a great place for players and mods to relay information to eachother like map picks, stream matches and player disputes
Battle Royale Bracket
Once your tournament starts private thread(s) will be created for each group. Depending on the game, you may require players to provide their standings after each game. This is where you recommend doing this.
How to report scores:
Submitting scores for the bracket is done on your Paidia Tournament web page. Once your tournament starts a unique URL will be generated for score reporting page.
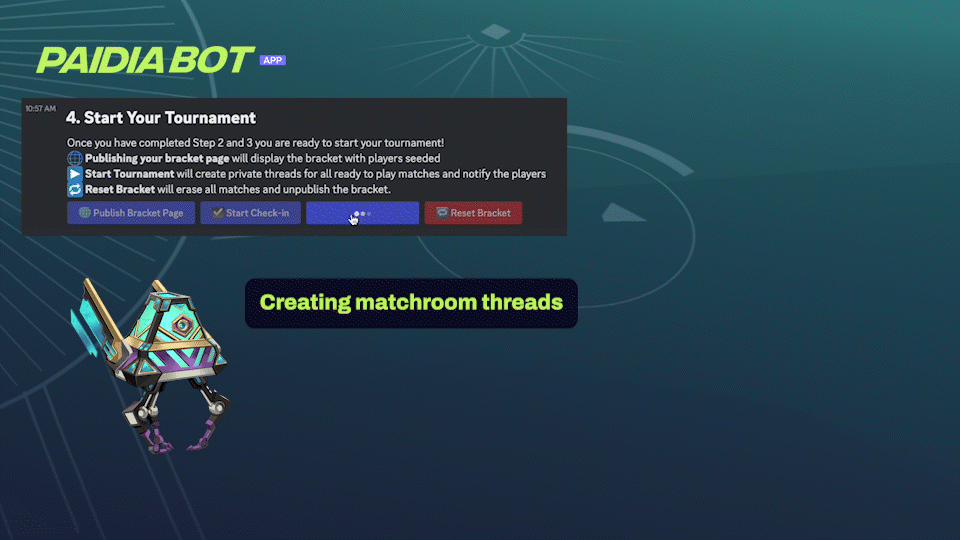
AI Score Reporting for Battle Royale
Using our AI score reporting feature to automate score reporting for battle royale. Especially helpful when competitors are playing across multiple lobbies. This feature will allow players to submit their screenshots using the /report-score command and Paidia Bot can review the screenshot and update the bracket.
How to enable AI score reporting
In your tournaments #admin channel under section 3 Bracket Settings, you will see a button to enable or disable AI score reporting (Paidia Bot Pro Feature)
How it works
- Once you start your tournament each group will be given a private thread. Within this thread there will be instructions to players to use the /report-score command to input the game number and upload their screenshot.
- Paidia Bot will review the screenshot and if it is legible and accurate it will post the screenshot with a notification that the player has submitted their result for whichever round/game they selected.
Modifying AI results
- The player can review the score post and if they note that Paidia Bot interpreted the screenshot wrong they can use the dispute button located underneath to notify an admin to review. There is a edit score button as well that can only be used for the TO to make the correction.
- If the player uploaded the wrong screenshot they can use the command again and it will override the previous submission. (this will not work once the final stage has been generated)
Score monitoring (Admin View)
Tournament admin will also have a private thread created called “Score Reporting” where they will have access to a private link that has their bracket that can be modified. If they modify the scores from this link it will also update the submission from the player. This is the main method that our free tier has access to for score reporting including the map labels.
AI score reporting confidence
This score reporting feature is very helpful in saving time for admin. They no longer have to review every screenshot. Paidia has ensured top accuracy in this feature and expect that there should be no issues in interpreting the screenshot. Issues can arise if the player does not capture a legible image, you added custom points to your bracket that don’t match a field in the screenshot OR the player has provided the wrong image.
How Does Our Group Stage Bracket Work
Our group stage bracket works by offering a two stage tournament. The first stage also known as the group stage breaks up the players into groups of 3 to 5 players. Ideally, each group consists of 4 players. If the total number of players doesn't divide evenly into groups of 4, groups may vary in size from 3 to 5 players.
Advancement: The top 2 players from each group will advance to the final stage.
Group Assignment: Players are assigned to groups based on their seedings.
Example: 2 groups
- The #1 seed is placed in Group 1
- The #2 seed is placed in Group 2.
- The #3 seed is placed in Group 1.
- The #4 seed is placed in Group 2.
Paidia Bot pro -Benefits
Paidia Bot Pro offers advanced features designed to streamline tournament management and enhance the player experience. Upgrade to our monthly subscription for $3.99 USD through the Discord App Directory to access these exclusive features. Below is an overview of the premium features available to Paidia Bot Pro subscribers.
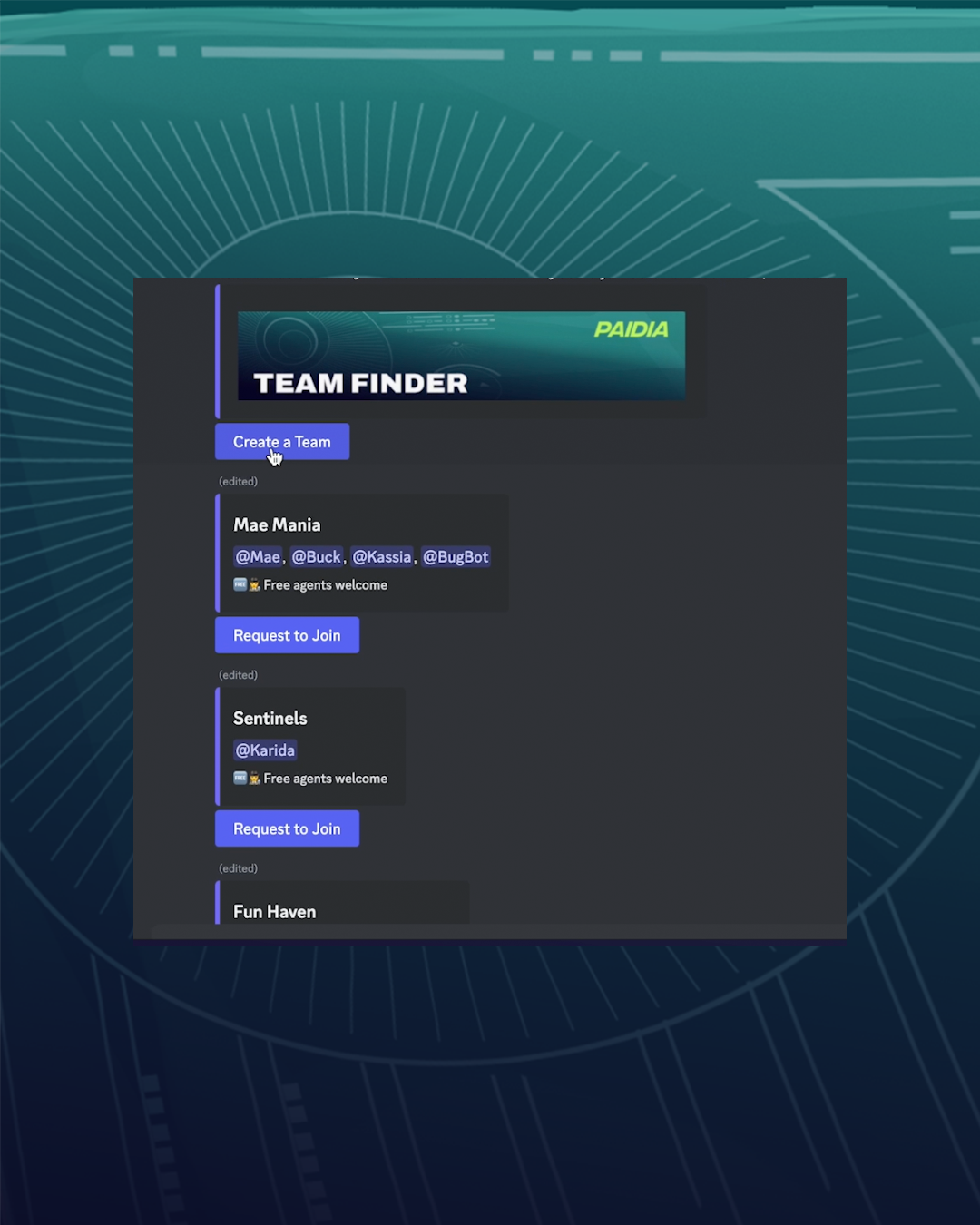
ENTIRE ROSTER SIGN-UP
Team Registration
Simplify team-based tournaments by allowing players to register as a team!
How it works:
- A designated player (usually the captain) creates a team in the #teams channel.
- The captain can invite other players to join or approve team join requests directly within the channel.
- Each team receives a private thread with admins, where they can manage their roster, assign a new captain, and input in-game usernames.
Benefits: This feature enhances team coordination by providing a clear view of the entire roster, enabling better communication and organization within the server
View full capabilities in Team Tournaments section of our user guide above.
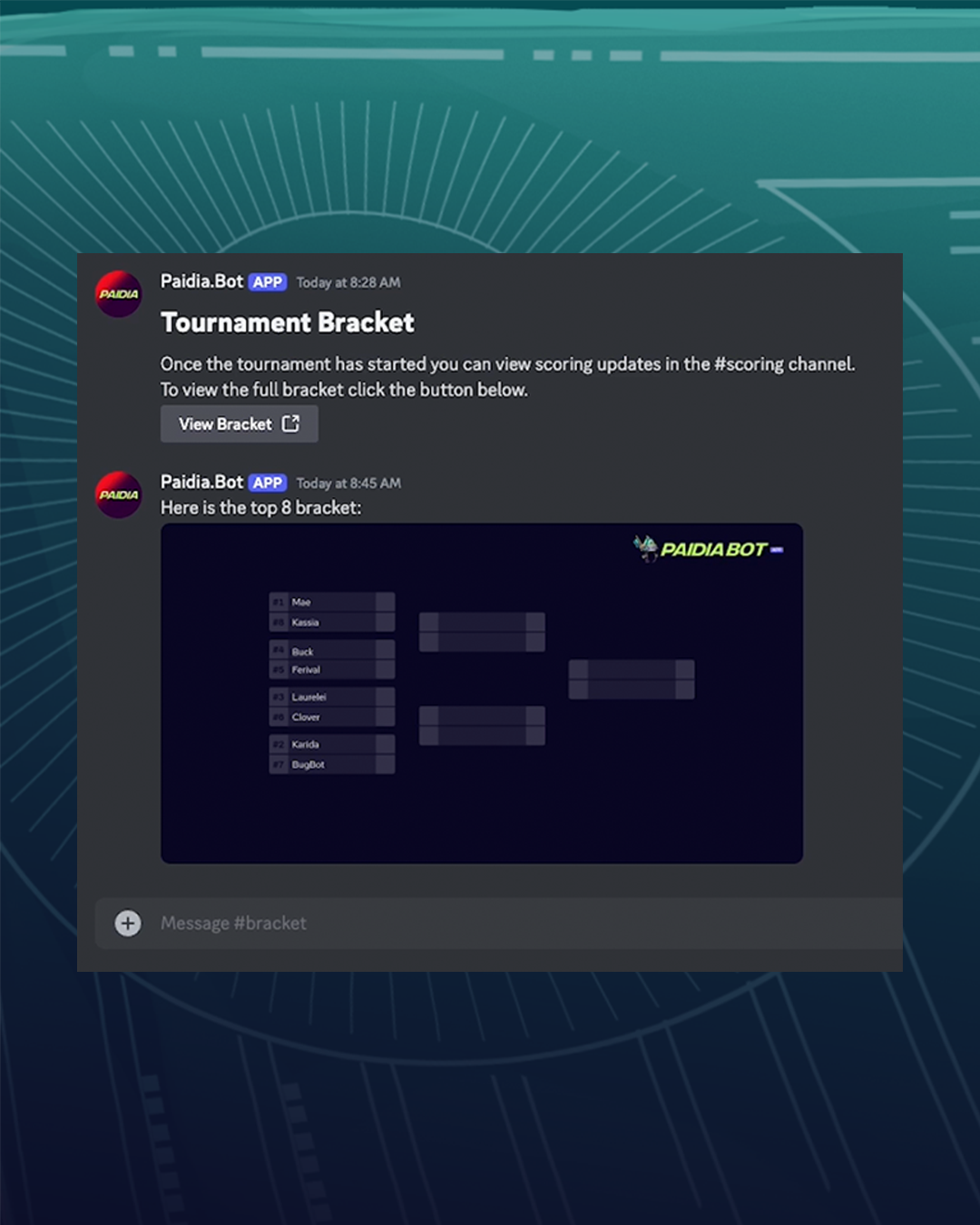
Instantly creates a png of your bracket
Bracket Display in your server
Keep participants updated with a visual display of the tournament bracket directly in your Discord server.
How it works:
- Use the /bracket-image command to generate a PNG image of the current bracket.
- The image can be easily shared within the server, on social media, or during live streams.
*Bracket image only available in a Top 8 or Top 16 view
Benefits: This feature eliminates the need for participants to visit the tournament web page, making it easier for them to stay informed and engaged.
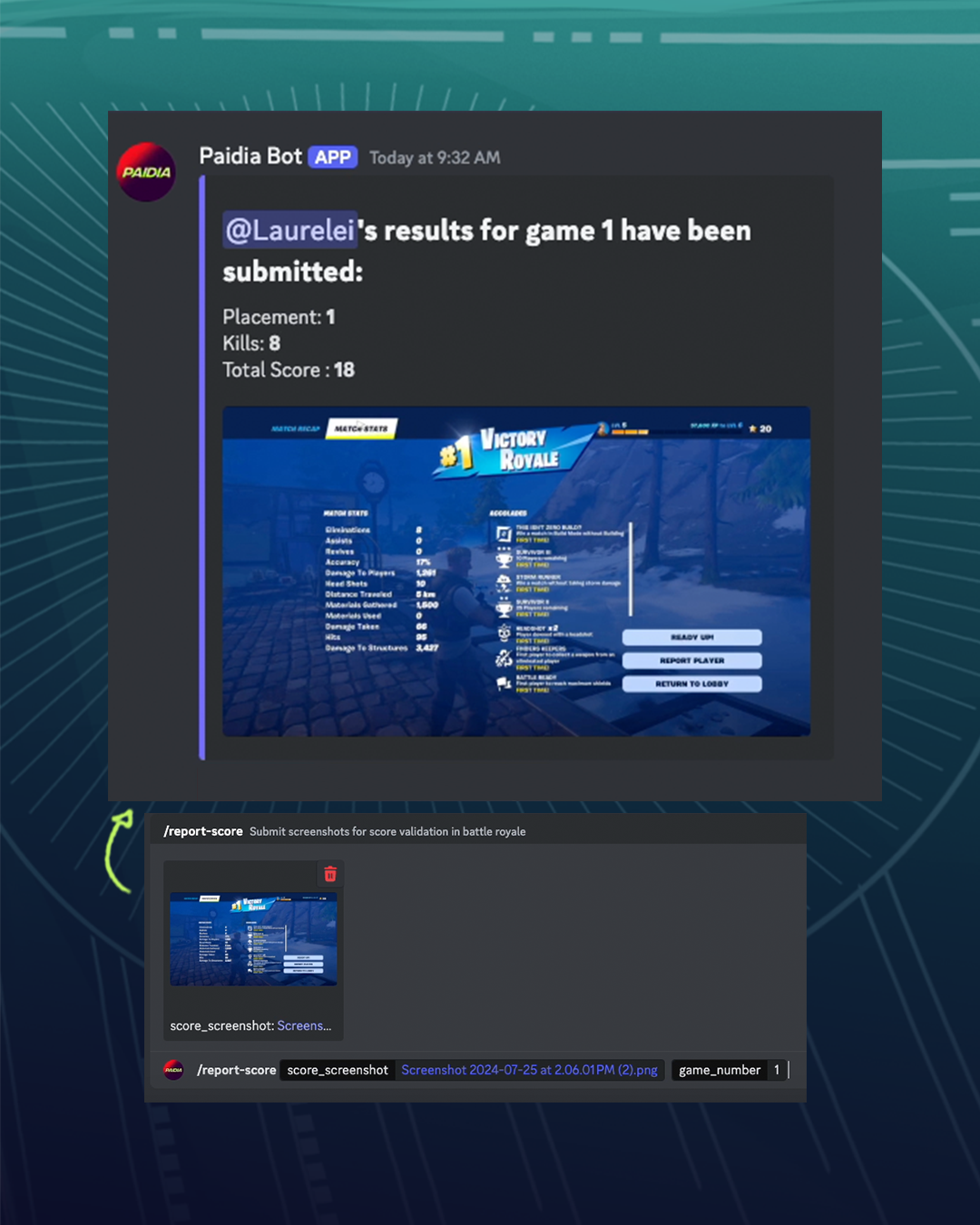
Save time reviewing players match result screenshots
AI Score reporting for battle royale
Automate score reporting for Battle Royale tournaments, particularly when players are spread across separate lobbies.
How it works:
- Players submit their match screenshots using the /report-score command and specify the round.
- Paidia Bot uses AI to analyze the screenshots, automatically updating the bracket.
- All submitted screenshots are organized for easy review, allowing admins to adjust scores as needed.
Use Case: Ideal for games like Fortnite, where custom lobbies aren't used, and players need to submit their own match results.
Benefits: This feature saves time and reduces the manual workload of verifying scores, especially in large-scale tournaments.
View AI Score Reporting for Battle Royale in the user guide located at the top of this page to learn more how it works.
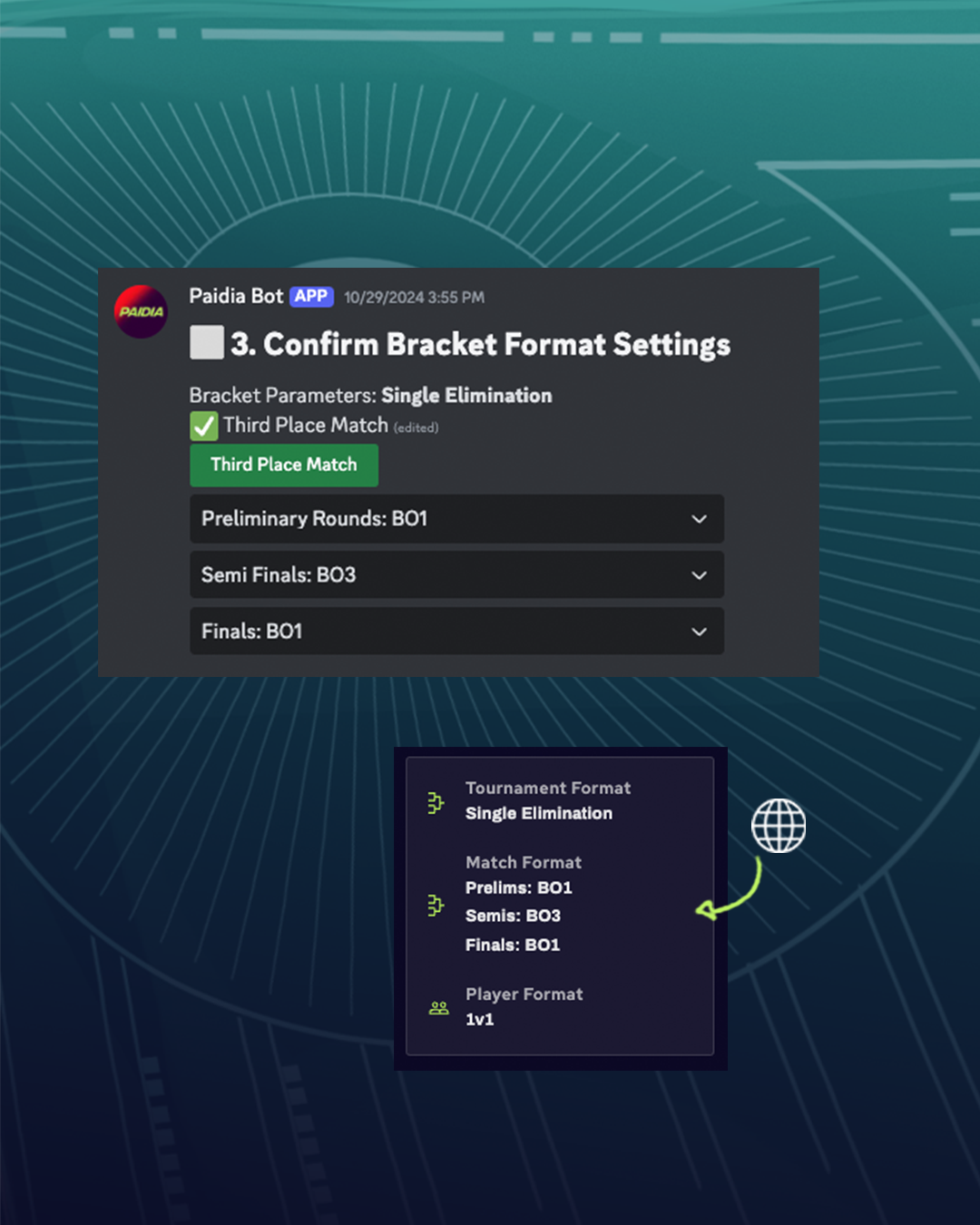
Change the format through the progress of your bracket
custom match format for elimination brackets
Set different match formats based on rounds in your tournament. Allowing you to set the pace of your bracket.
How it works:
- In your bracket settings for single and double elimination brackets you can select a different match format for preliminary round, semis and finals
- Match format options are: BO1, BO3, BO5 or BO7
- Your selection of custom formats will be displayed on your tournament page and #bracket channel
- Matchroom threads for score reporting will reflect the match format and ensure the score is submitted accordingly.
Benefit: change the pace of your bracket for a more exciting tournament!
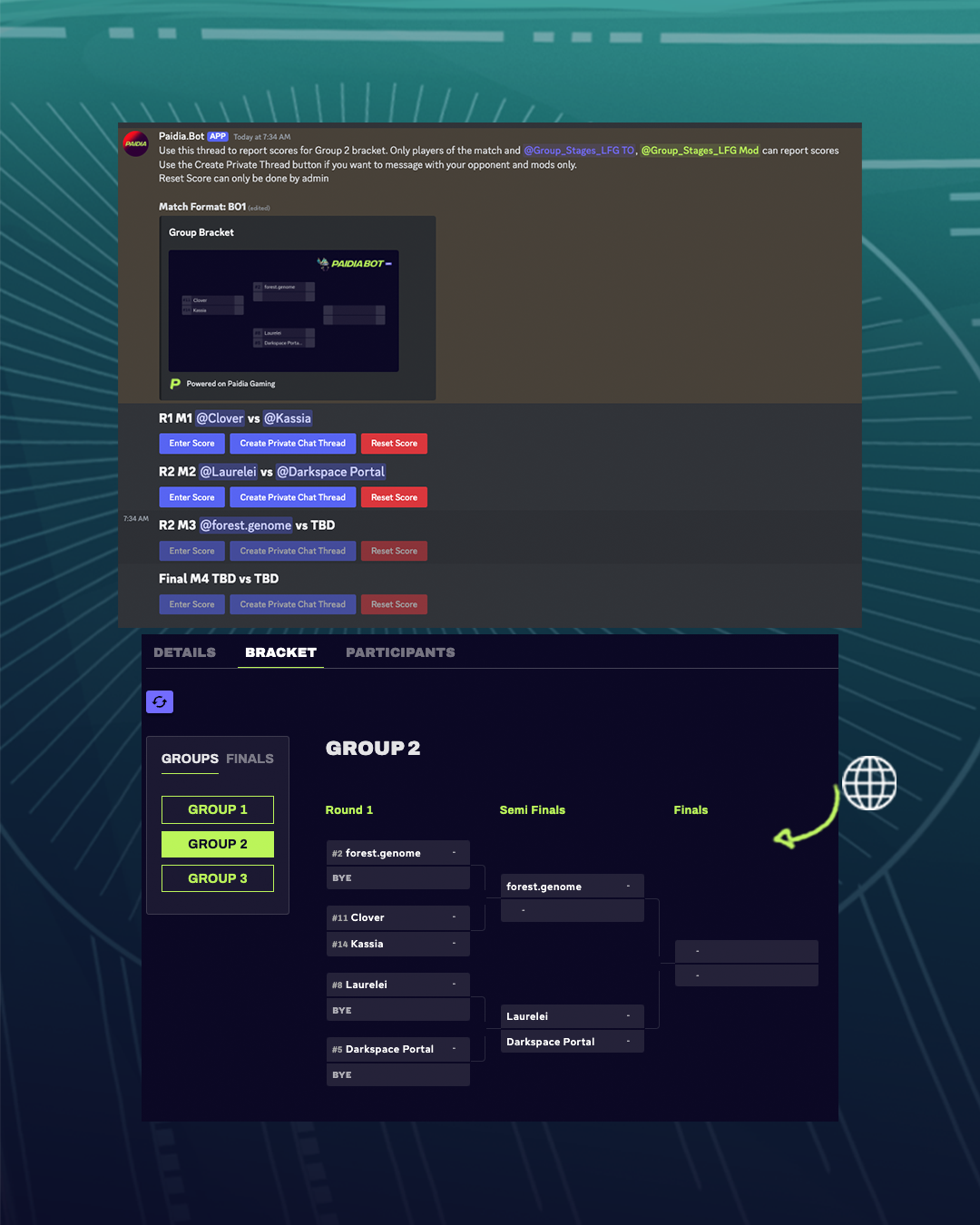
manage a larger bracket with group stages
2-Phase Group stage bracket
Manage large player rosters more effectively by splitting them into smaller groups before advancing to a final bracket.
How it works:
- Players are divided into groups of 3 to 5, with the top 2 from each group advancing to a single or double-elimination final bracket.
Benefits: This feature simplifies the organization of large tournaments, ensuring a more structured and fair competition.
Learn more how to run a 2-phase groups stage bracket with Paidia Bot in the group stage section located in our user guide at the top of this page.